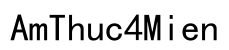Introduction
Vous avez récemment remarqué que votre MacBook Air ne parvient plus à se connecter à votre réseau WiFi ? Ce problème peut vite devenir frustrant, surtout si vous dépendez d’Internet pour votre travail ou vos loisirs. Heureusement, il existe plusieurs solutions pour remettre votre appareil en ligne sans avoir besoin de recourir immédiatement au support technique. Suivez ce guide complet pour diagnostiquer et résoudre ce souci de connexion.

Vérifications de base
Avant de plonger dans des solutions plus complexes, passons en revue quelques vérifications de base.
Redémarrer le MacBook Air et le routeur
Souvent, il suffit d'un redémarrage pour résoudre les problèmes de connexion :
- Redémarrez votre MacBook Air.
- Débranchez puis rebranchez votre routeur.
Un simple redémarrage permet de réinitialiser les configurations réseau et de supprimer les erreurs temporaires.
Vérifier la configuration du réseau WiFi
Assurez-vous que votre MacBook Air tente de se connecter au bon réseau WiFi. Allez dans les 'Préférences Système' > 'Réseau' et vérifiez que le réseau sélectionné est correct. Si nécessaire, entrez à nouveau le mot de passe.
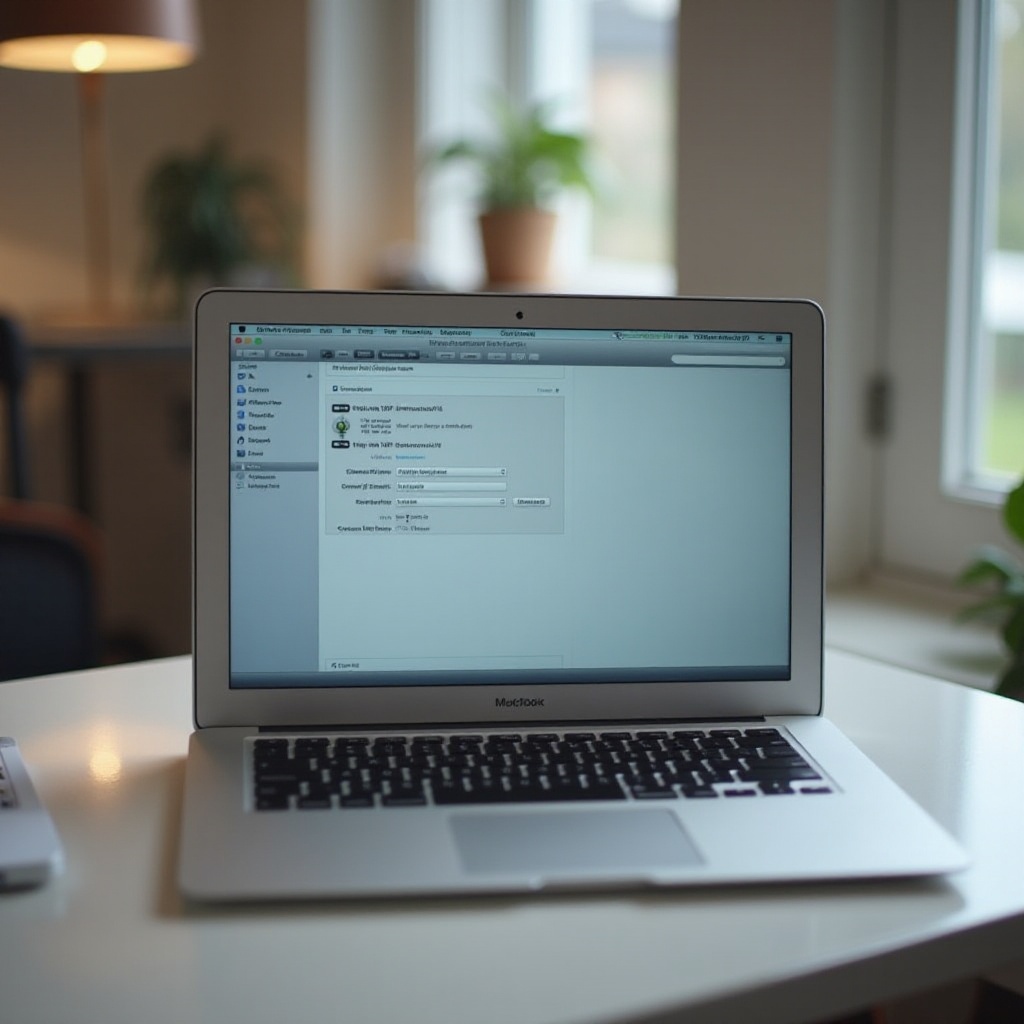
Diagnostic des paramètres réseau
Si les vérifications de base ne suffisent pas, il est temps de passer à une analyse plus poussée de vos paramètres réseau.
Désactiver et réactiver le WiFi
- Cliquez sur l’icône WiFi dans la barre de menu.
- Désactivez le WiFi, attendez quelques secondes, puis réactivez-le.
Cette étape permet de rétablir une nouvelle connexion au réseau.
'Oublier' et reconnecter le réseau WiFi
Oublier' un réseau peut résoudre les conflits de connexion :
- Allez dans 'Préférences Système' > 'Réseau'.
- Sélectionnez 'Avancé'.
- Cliquez sur le réseau problématique, puis sur 'Oublier'.
- Reconnectez-vous en entrant le mot de passe WiFi.
Vérification de l'adresse IP et DNS
Parfois, les paramètres IP et DNS peuvent être en cause :
- Allez dans 'Préférences Système' > 'Réseau'.
- Sélectionnez votre réseau WiFi, puis 'Avancé'.
- Sous l'onglet 'TCP/IP', cliquez sur 'Renouveler bail DHCP'.
Cela réinitialise les paramètres IP, résolvant souvent les problèmes de connexion.
Mise à jour et réglages système
Si les étapes précédentes restent sans effet, il est temps de vérifier les mises à jour et les réglages système.
Vérifier les mises à jour macOS
Assurez-vous que votre système d'exploitation est à jour. Allez dans 'Préférences Système' > 'Mise à jour logicielle' et vérifiez si une mise à jour est disponible.
Réinitialisation PRAM et SMC
Réinitialisez le PRAM (Parameter RAM) et le SMC (System Management Controller) en suivant ces étapes :
- Éteignez votre MacBook Air.
- Maintenez les touches Option, Command, P et R enfoncées, puis allumez-vous à nouveau.
- Relâchez les touches après environ 20 secondes.
Mettre à jour les pilotes et firmwares
Les mises à jour des pilotes et des firmwares peuvent résoudre les dysfonctionnements :
- Téléchargez les dernières mises à jour depuis le site Apple ou les Préférences Système.
- Installez toute mise à jour recommandée pour votre matériel.
Problèmes logiciels et sécurité
Parfois, les problèmes de connexion proviennent de configurations logicielles ou de sécurité.
Configuration du DNS
Changer les serveurs DNS peut améliorer la connexion :
- Allez dans 'Préférences Système' > 'Réseau'.
- Sélectionnez votre WiFi, cliquez sur 'Avancé'.
- Sous l'onglet 'DNS', ajoutez un serveur comme 8.8.8.8 (Google DNS).
Supprimer les préférences réseau corrompues
Supprimez les fichiers de préférences réseau pour en recréer de nouveaux :
- Ouvrez 'Finder' > 'Aller' > 'Aller au dossier'.
- Tapez : /Library/Preferences/SystemConfiguration/
- Supprimez les fichiers : com.apple.airport.preferences.plist, NetworkInterfaces.plist, preferences.plist.
Analyse et corrections des pare-feux et VPN
Les pare-feux et VPN peuvent parfois interférer avec la connexion :
- Allez dans 'Préférences Système' > 'Sécurité et confidentialité'.
- Désactivez temporairement le pare-feu pour tester la connexion.
- Déconnectez-vous des VPN actifs et essayez de reconnecter au WiFi.

Solutions matérielles
En dernier recours, voyons les problèmes potentiels liés au matériel.
Vérification des composants internes (carte WiFi)
Il est possible que la carte WiFi soit défaillante :
- Utilisez les Diagnostics Apple en redémarrant et maintenant 'D'.
- Suivez les étapes pour vérifier l’état de votre matériel.
Utilisation des diagnostics matériels Apple
Si vous suspectez un problème matériel, rendez-vous dans une boutique Apple Store ou un centre de service autorisé pour une vérification plus poussée.
Conclusion
La perte de connexion WiFi sur un MacBook Air peut s'avérer frustrante mais en suivant ce guide, vous avez de grandes chances de résoudre le problème vous-même. N'oubliez pas de maintenir votre système à jour et d'effectuer des vérifications régulières pour éviter de tels problèmes à l'avenir.
Questions fréquemment posées
Que faire si mon MacBook Air ne se connecte toujours pas après ces étapes ?
Si aucune des solutions proposées ne fonctionne, envisagez de restaurer macOS ou de contacter l'assistance Apple pour un diagnostic avancé.
Puis-je connecter mon MacBook Air à Internet sans WiFi ?
Oui, vous pouvez utiliser un adaptateur Ethernet pour connecter votre MacBook Air directement au routeur via un câble Ethernet.
Quelle est la différence entre réinitialiser le PRAM et le SMC ?
Le PRAM gère les paramètres liés au système comme le son et la résolution d’écran, tandis que le SMC contrôle les fonctions plus basiques liées au matériel comme la gestion de l'énergie.