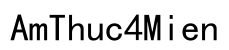Introduction
Réinitialiser une tablette Samsung Galaxy Tab 4 peut être nécessaire pour plusieurs raisons. Que votre appareil soit lent, planté, ou que vous souhaitiez simplement le remettre à zéro avant de le vendre, suivre les bonnes étapes garantit un processus fluide et sécurisé. Nous explorerons ici les différentes façons de réinitialiser votre tablette, ainsi que les précautions à prendre avant et après la réinitialisation.
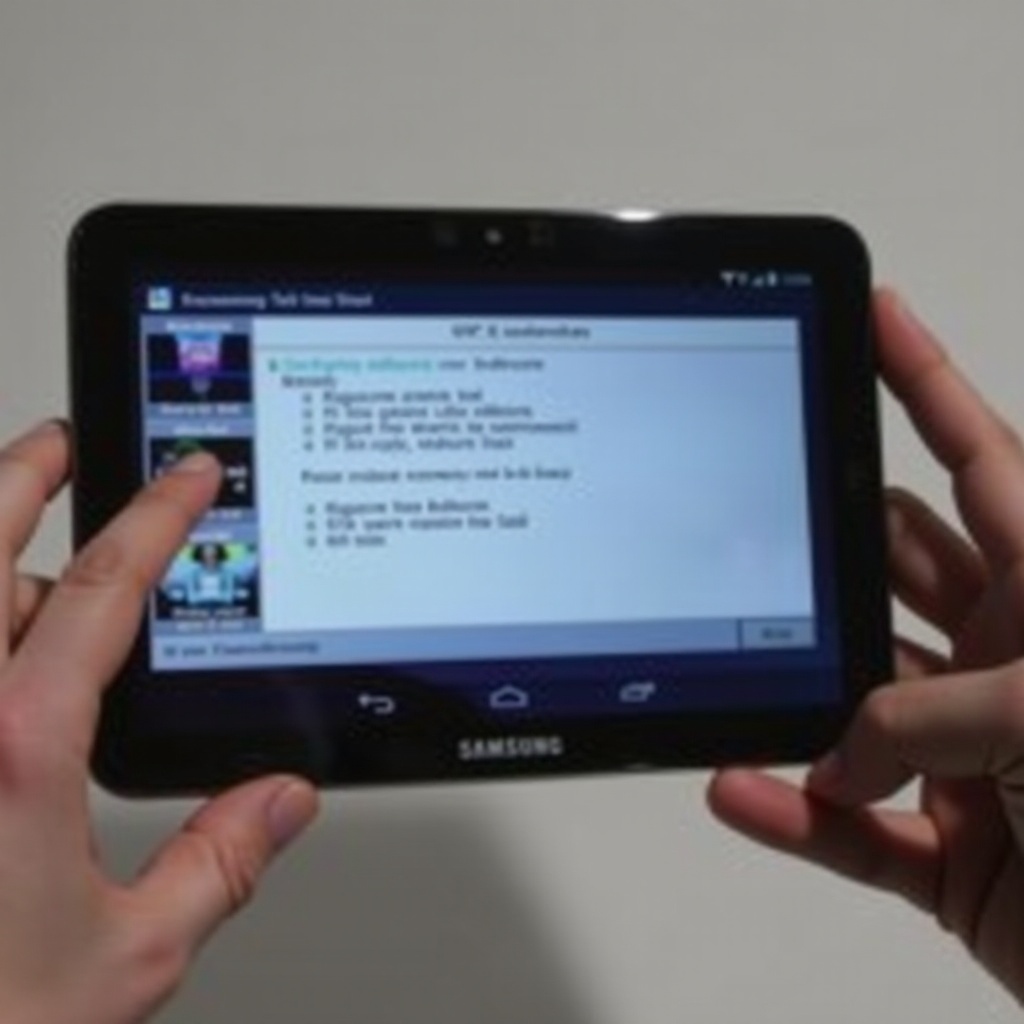
Préparatifs avant la Réinitialisation
Avant de commencer la réinitialisation, il est essentiel de bien se préparer pour éviter toute perte de données importantes.
Pourquoi et Quand Réinitialiser une Tablette
Réinitialiser une tablette peut résoudre divers problèmes tels que des ralentissements ou des bugs. C'est également une bonne pratique avant de vendre ou de donner votre appareil pour protéger vos informations personnelles.
Sauvegarder vos Données
Avant de réinitialiser :- Sauvegardez vos photos, vidéos, et documents sur un service cloud ou sur un ordinateur.- Synchronisez vos contacts et calendriers avec votre compte Google.- Notez les applications installées pour les réinstaller après la réinitialisation.
Vérifier la Batterie de la Tablette
Assurez-vous que votre tablette a au moins 50% de batterie ou qu'elle est connectée à une source d'alimentation pour éviter toute interruption pendant le processus de réinitialisation.
Passons maintenant aux différentes méthodes de réinitialisation.

Réinitialiser via les Paramètres de la Tablette
La méthode la plus simple pour réinitialiser votre Samsung Galaxy Tab 4 est d'utiliser les paramètres de l'appareil.
Accéder à la Section des Paramètres
- Ouvrez les 'Paramètres' depuis le menu principal ou le tiroir des applications.
- Faites défiler vers le bas jusqu'à 'Sauvegarde et réinitialisation'.
Navigation vers les Options de Réinitialisation
- Dans le menu 'Sauvegarde et réinitialisation', sélectionnez 'Réinitialisation des données d'usine'.
- Lisez attentivement l'avertissement et confirmez que vous avez sauvegardé toutes vos données importantes.
Confirmer et Lancer la Réinitialisation
- Appuyez sur 'Réinitialiser l'appareil'.
- Entrez votre mot de passe ou votre code PIN si demandé.
- Appuyez sur 'Tout effacer' pour lancer le processus de réinitialisation.
Après quelques minutes, votre tablette redémarrera comme neuve. Cependant, si vous ne pouvez pas accéder aux paramètres en raison d'un bug ou d'un plantage, la méthode suivante pourrait être plus utile.
Réinitialisation Matérielle par le Mode Recovery
Quand la méthode précédente n'est pas possible, vous pouvez réinitialiser votre tablette via le mode Recovery.
Quand Utiliser le Mode Recovery
Utilisez ce mode si votre tablette ne répond plus ou si elle ne démarre pas correctement. Ce mode permet une réinitialisation même en cas de plantage sévère du système.
Étapes pour Accéder au Mode Recovery
- Éteignez votre tablette complètement.
- Appuyez simultanément sur les boutons 'Volume Haut' et 'Accueil', puis maintenez le bouton 'Power'.
- Relâchez tous les boutons lorsque le logo Samsung apparaît et que le menu du mode Recovery s'affiche.
Procédure de Réinitialisation en Mode Recovery
- Utilisez les boutons de volume pour naviguer et le bouton 'Power' pour sélectionner les options.
- Sélectionnez 'Wipe data/factory reset'.
- Confirmez en sélectionnant 'Yes - delete all user data'.
- Après la réinitialisation, sélectionnez 'Reboot system now'.
Votre tablette redémarrera, et vous pourrez suivre les étapes de configuration initiale.
Configuration Après la Réinitialisation
Après avoir réinitialisé la tablette, la configuration initiale est nécessaire pour restaurer vos données et applications.
Première Configuration de l’Appareil
- Suivez les instructions à l'écran pour choisir la langue.
- Connectez-vous à un réseau Wi-Fi.
- Connectez-vous avec votre compte Google pour synchroniser vos contacts, calendriers et autres données.
Restauration des Données et Applications
- Installez les applications nécessaires depuis le Google Play Store.
- Restaurez vos photos, vidéos et documents enregistrés dans le cloud.
- Configurez vos préférences et comptes de messagerie.
Conseils pour Optimiser et Sécuriser votre Tablette
- Mettez régulièrement à jour vos applications et le système d'exploitation.
- Installez une application antivirus pour protéger votre appareil.
- Évitez de télécharger des applications à partir de sources non officielles.
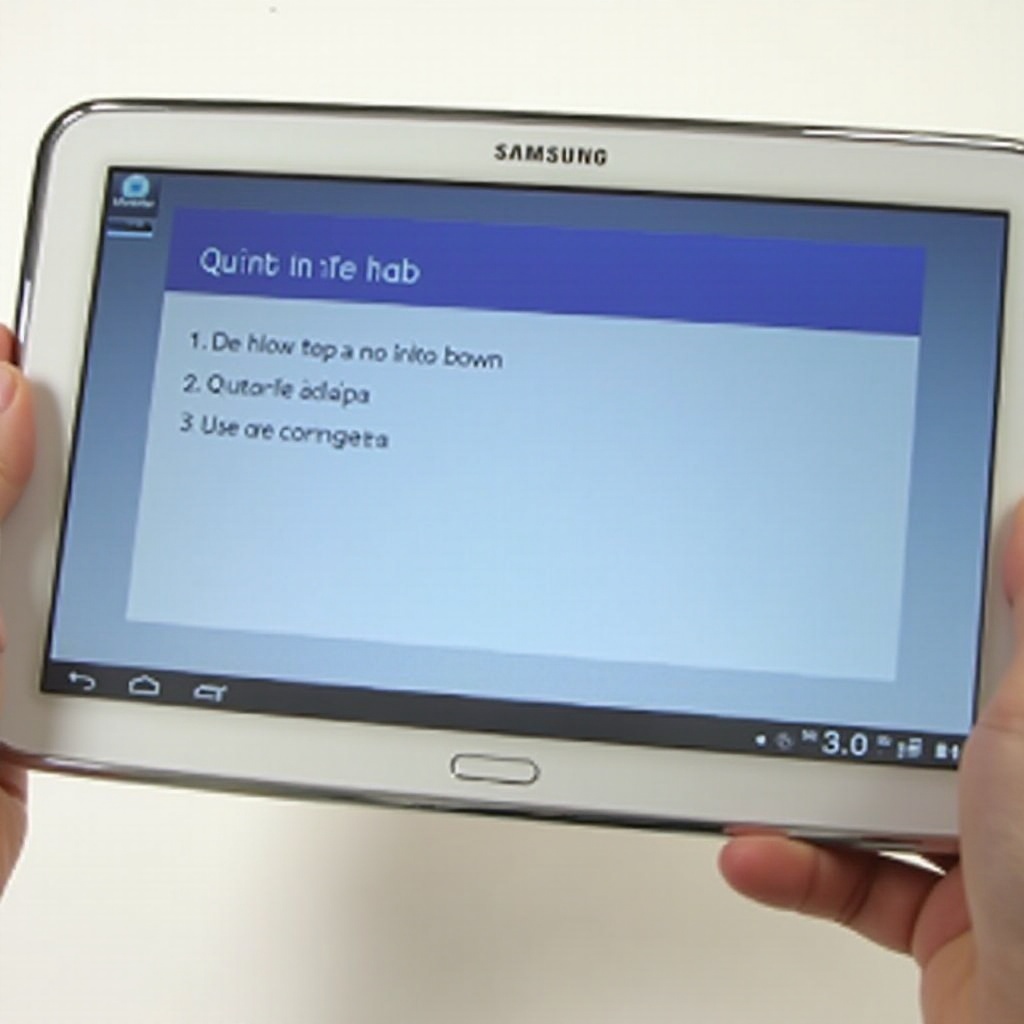
Conclusion
Réinitialiser votre Samsung Galaxy Tab 4 est une solution efficace pour résoudre divers problèmes techniques ou pour préparer l'appareil à être vendu. En suivant les étapes décrites, vous pouvez effectuer cette opération en toute sécurité tout en protégeant vos données importantes. N'oubliez pas de prendre les précautions nécessaires avant de commencer et de réinstaller vos informations après la réinitialisation.
Questions fréquemment posées
Est-ce que la réinitialisation supprimera toutes mes données ?
Oui, la réinitialisation d'usine supprime toutes les données utilisateur, alors assurez-vous de sauvegarder avant de procéder.
Que faire si la réinitialisation ne résout pas le problème ?
Si la réinitialisation ne résout pas le problème, il pourrait s'agir d'un problème matériel. Consultez le service client Samsung ou un technicien qualifié.
Comment puis-je éviter de réinitialiser souvent ma tablette ?
Pour éviter de réinitialiser souvent, maintenez votre système et applications à jour, et évitez de surcharger votre appareil avec des applications inutiles.