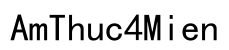Introduction
Avoir un iPad qui ne propose pas de mise à jour peut être frustrant, surtout lorsque vous savez qu'une nouvelle version du système d'exploitation est disponible. Les mises à jour sont essentielles pour garantir la sécurité, la stabilité et l'accès aux nouvelles fonctionnalités de votre appareil. Ce guide vous aidera à comprendre pourquoi votre iPad ne propose pas de mise à jour et vous fournira des solutions pour résoudre ce problème.
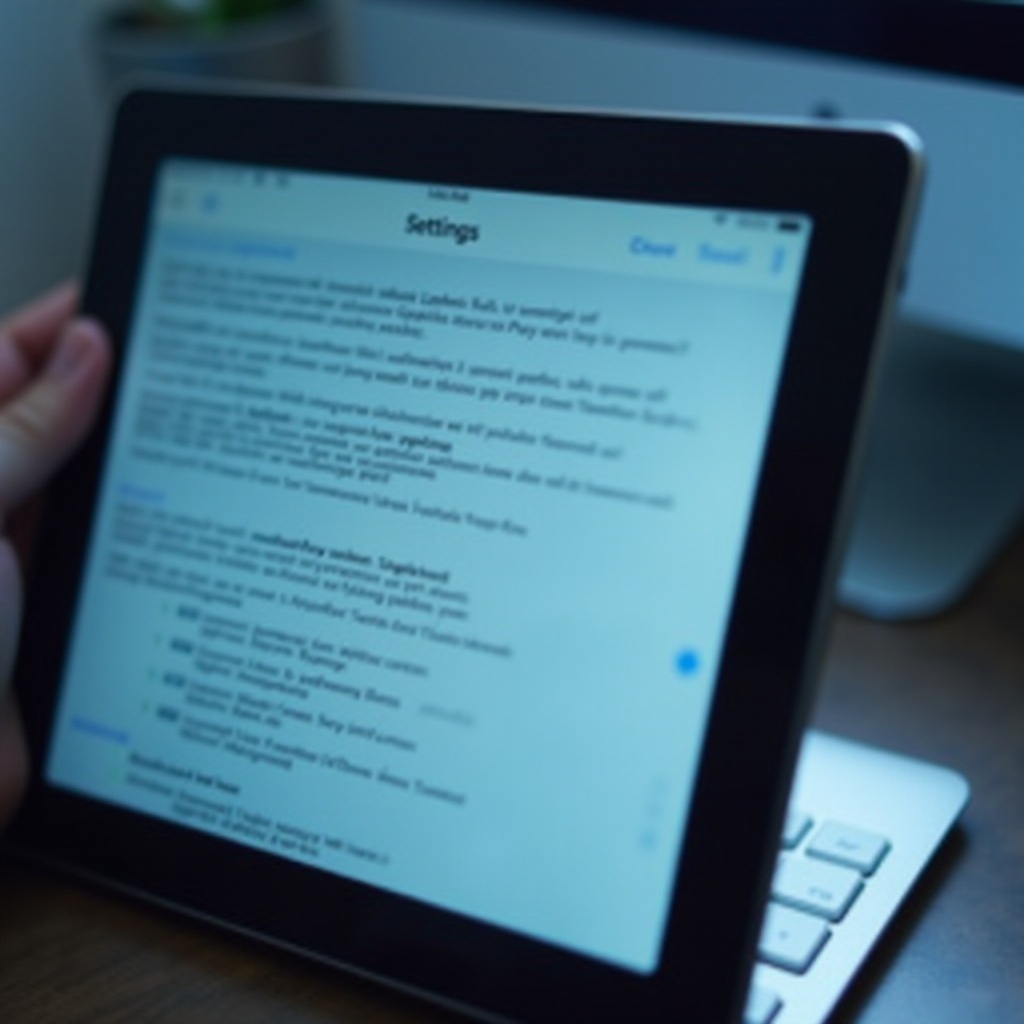
Vérifications préliminaires pour résoudre l'absence de mise à jour
Avant de chercher des solutions avancées, il est important de passer par quelques vérifications de base. Cela aidera à identifier des problèmes simples qui peuvent empêcher votre iPad de trouver des mises à jour disponibles.
Assurez-vous que votre iPad est compatible avec la nouvelle mise à jour
La première étape consiste à vérifier si votre iPad est compatible avec la version la plus récente d'iOS. Apple cesse parfois de prendre en charge les appareils plus anciens avec les nouvelles mises à jour.
- Consultez le site Web d'Apple pour voir la liste des iPads compatibles avec la nouvelle version d'iOS.
- Allez dans 'Réglages' > 'Informations' sur votre iPad pour vérifier votre version actuelle d'iOS.
Vérifiez l'espace de stockage disponible
Un manque d'espace de stockage peut empêcher votre iPad de télécharger et d'installer la mise à jour.
- Allez dans 'Réglages' > 'Général' > 'Stockage iPad'.
- Supprimez les applications, photos ou fichiers inutilisés pour libérer de l'espace.
Confirmez la connexion Internet
Une connexion Internet instable peut également causer des problèmes de mise à jour.
- Assurez-vous que votre iPad est connecté à un réseau Wi-Fi stable.
- Si vous utilisez les données mobiles, vérifiez que vous avez suffisamment de forfait pour télécharger la mise à jour.
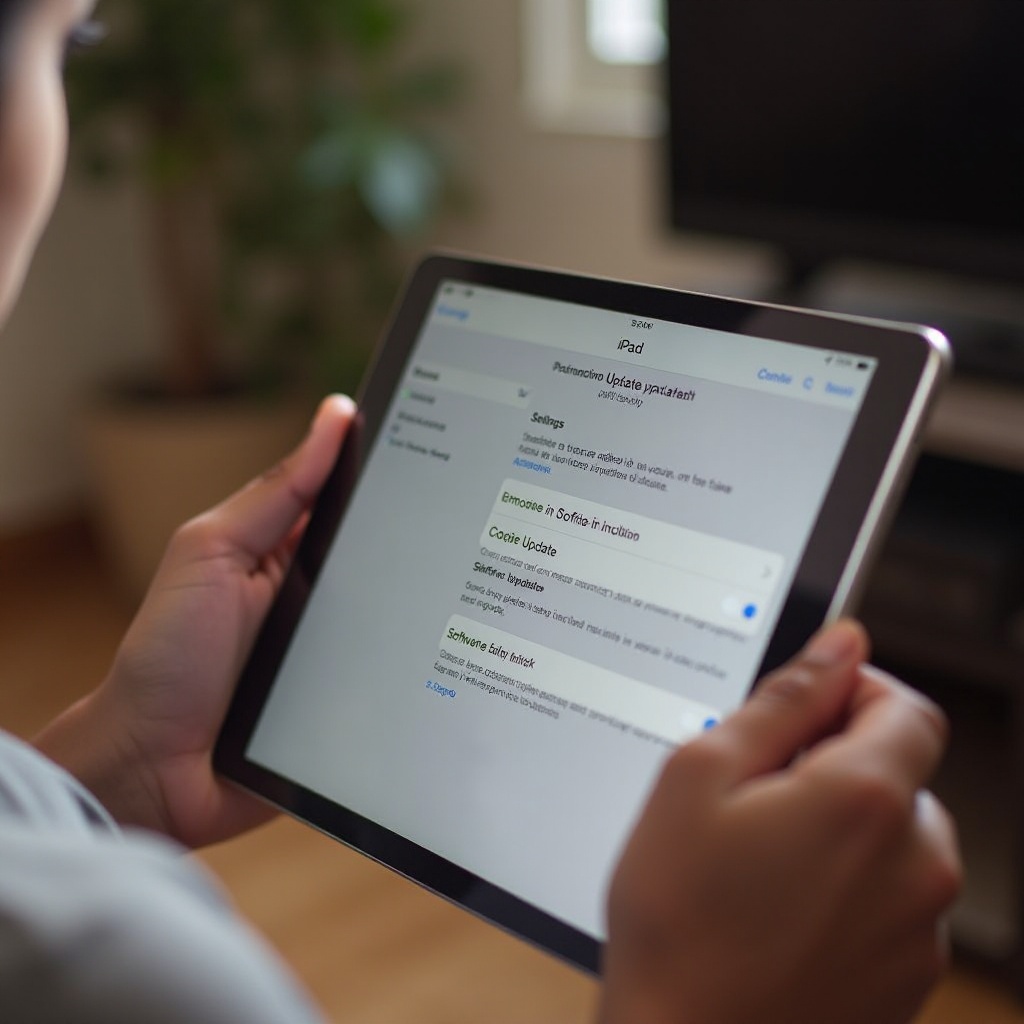
Solutions courantes pour forcer la mise à jour
Si les vérifications préliminaires n'ont pas résolu le problème, essayez ces solutions courantes. Ces méthodes simples peuvent souvent résoudre les problèmes de mise à jour de l'iPad.
Forcer le redémarrage de l'iPad
Parfois, un simple redémarrage peut résoudre de nombreux problèmes communs.
- Pour les iPads sans bouton d'accueil : appuyez et maintenez enfoncé le bouton supérieur et l'un des boutons de volume jusqu'à ce que le curseur apparaisse. Faites glisser pour éteindre.
- Pour les iPads avec bouton d'accueil : maintenez enfoncés le bouton d'accueil et le bouton supérieur jusqu'à ce que le logo Apple apparaisse.
Réinitialiser les réglages réseau
La réinitialisation des réglages réseau peut résoudre les problèmes liés aux connexions Wi-Fi.
- Allez dans 'Réglages' > 'Général' > 'Réinitialiser' > 'Réinitialiser les réglages réseau'.
- Votre iPad redémarrera et vous devrez reconnecter tous vos réseaux Wi-Fi.
Mettre à jour via iTunes ou Finder sur un ordinateur
Une autre méthode consiste à utiliser iTunes (sur les versions macOS Mojave et antérieures ou PC) ou Finder (sur macOS Catalina et les versions ultérieures) pour mettre à jour votre iPad.
- Connectez votre iPad à l'ordinateur avec un câble USB.
- Ouvrez iTunes ou Finder et sélectionnez votre appareil.
- Cliquez sur 'Rechercher les mises à jour' et suivez les instructions pour installer la mise à jour.

Solutions de dépannage avancées
Si votre iPad refuse toujours de mettre à jour après les solutions courantes, pensez à des méthodes de dépannage plus avancées. Ces solutions impliquent une restauration complète ou l'assistance Apple.
Restaurer l'iPad via iTunes/Finder
La restauration de votre iPad effacera toutes les données, alors assurez-vous de sauvegarder vos informations importantes au préalable.
- Connectez votre iPad à votre ordinateur.
- Ouvrez iTunes ou Finder, sélectionnez votre appareil et cliquez sur 'Restaurer iPad'.
- Suivez les instructions pour restaurer l'iPad et installer la dernière version d'iOS.
Vérifier les paramètres de restriction
Parfois, les restrictions peuvent bloquer les mises à jour.
- Allez dans 'Réglages' > 'Temps d'écran' > 'Contenu et confidentialité'.
- Assurez-vous que les restrictions sur les mises à jour logicielles sont désactivées.
Contacter le support Apple
Si aucune des solutions précédentes n'a fonctionné, il est temps de demander l'aide du support Apple.
- Visitez le site de support Apple pour obtenir de l'aide en ligne.
- Prenez rendez-vous dans un Apple Store pour obtenir une assistance en personne.
Conclusion
Maintenir votre iPad à jour est crucial pour bénéficier des dernières fonctionnalités et de la sécurité renforcée. Si votre iPad ne propose pas de mise à jour, suivez ces étapes de dépannage pour identifier et résoudre le problème. En cas de doute, n'hésitez pas à contacter le support Apple pour obtenir de l'aide supplémentaire.
Questions fréquemment posées
Comment savoir si mon iPad est compatible avec une nouvelle mise à jour?
Vous pouvez vérifier si votre iPad est compatible en consultant la liste des appareils compatibles avec la dernière version d'iOS sur le site Web d'Apple ou en vérifiant dans les 'Réglages' > 'Informations' sur votre iPad.
Que faire si mon iPad n'a pas assez d'espace pour la mise à jour?
Libérez de l'espace en supprimant des applications, des photos ou des fichiers inutilisés via 'Réglages' > 'Général' > 'Stockage iPad'. Vous pouvez également sauvegarder des fichiers importants sur iCloud ou un ordinateur.
Puis-je mettre à jour mon iPad sans connexion Wi-Fi?
Non, il est recommandé d'utiliser une connexion Wi-Fi stable pour télécharger et installer les mises à jour iOS. Utiliser une connexion Wi-Fi garantit un processus de téléchargement et d'installation sans interruption.