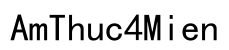Introduction
Les utilisateurs de Windows 10 rencontrent parfois un problème frustrant : leur ordinateur refuse de s'éteindre. Ce souci peut résulter de différentes causes, allant des logiciels en conflit à des paramètres incorrects. Heureusement, il existe plusieurs solutions pour remédier à ce problème. Dans cet article, nous vous guiderons à travers diverses méthodes pour résoudre le problème de l’ordinateur qui ne s’éteint pas sous Windows 10.
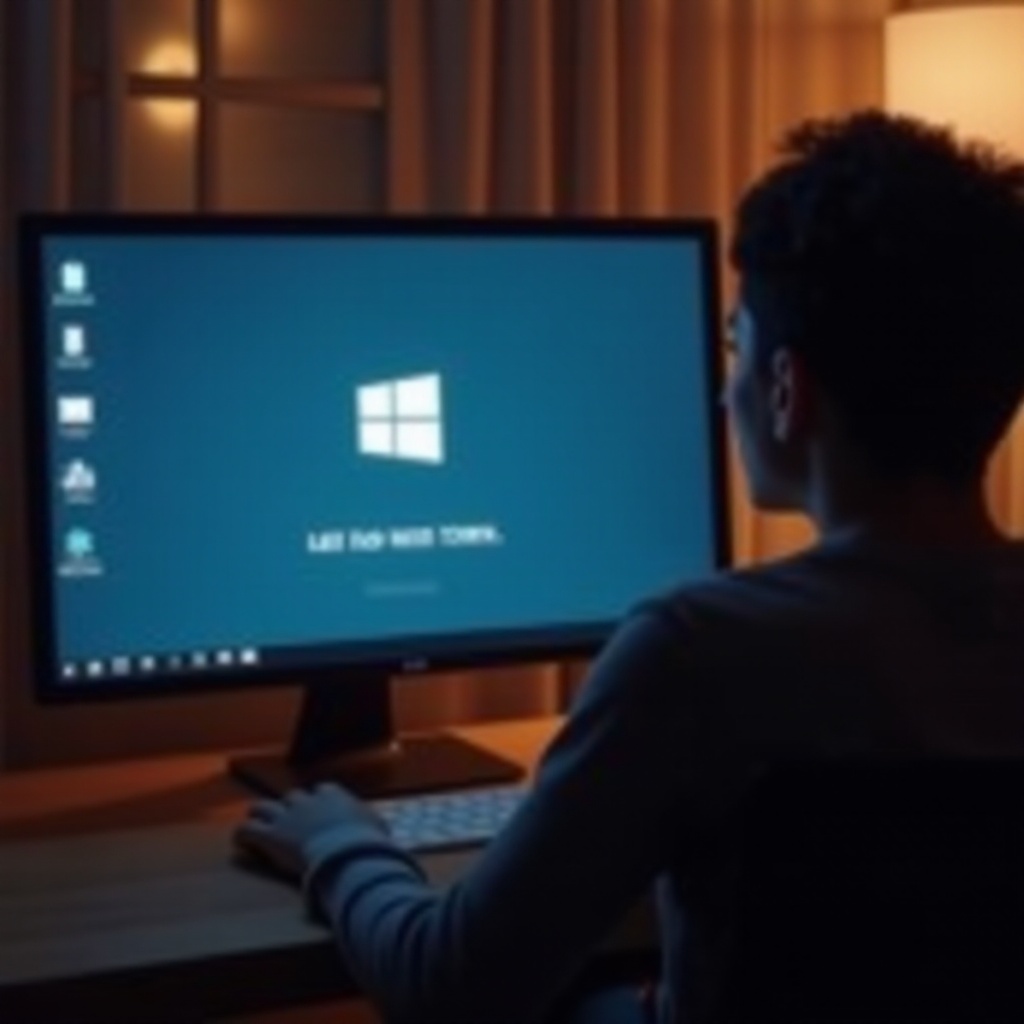
Pourquoi mon ordinateur Windows 10 ne s'éteint-il pas ?
Souvent, la première étape pour résoudre ce problème est de comprendre pourquoi il se produit. Plusieurs raisons peuvent expliquer ce comportement anormal de votre ordinateur.
Causes courantes
- Les applications et processus en cours qui empêchent l’arrêt.
- Des mises à jour Windows en cours d'installation.
- Des pilotes obsolètes ou corrompus.
- Des paramètres d'alimentation mal configurés.
Analyse des différentes situations
Il est essentiel de diagnostiquer correctement la situation. Si votre ordinateur reste sur un écran de fermeture indéfiniment, la cause pourrait être une mise à jour en attente ou un logiciel ne répondant pas. Identifier la situation exacte vous permettra de choisir la méthode de résolution appropriée.

Méthode 1 : Forcer l'arrêt de votre ordinateur
Lorsque votre ordinateur ne répond plus et refuse de s'éteindre, vous pouvez essayer de forcer l'arrêt de votre machine.
Utilisation du gestionnaire des tâches
- Appuyez sur 'Ctrl + Shift + Esc' pour ouvrir le Gestionnaire des tâches.
- Trouvez l'application qui pourrait empêcher l'arrêt et cliquez sur 'Fin de tâche'.
- Réessayez d'éteindre votre ordinateur.
Commande d'arrêt via l'invite de commandes
- Ouvrez l'invite de commandes en tant qu'administrateur.
- Tapez 'shutdown /s /f /t 0' et appuyez sur 'Entrée'.
- Cela forcera votre ordinateur à s'éteindre immédiatement.
Méthode 2 : Vérifier les paramètres d'alimentation
Les paramètres d'alimentation de Windows 10 peuvent parfois être mal configurés, provoquant des problèmes d'arrêt.
Paramètres de veille et d'arrêt
- Allez dans 'Paramètres' puis 'Système' et cliquez sur 'Alimentation et mise en veille'.
- Assurez-vous que les paramètres de mise en veille et d’arrêt sont correctement configurés.
Modifier les options d'alimentation avancées
- Allez dans 'Panneau de configuration', puis 'Options d'alimentation'.
- Cliquez sur 'Choisir l'action des boutons d'alimentation', puis sur 'Modifier les paramètres actuellement indisponibles'.
- Décochez l'option 'Activer le démarrage rapide'.
Méthode 3 : Mettre à jour les pilotes
Des pilotes obsolètes peuvent empêcher Windows 10 de s'éteindre correctement. Il est crucial de garder vos pilotes à jour.
Importance des pilotes à jour
Les pilotes permettent aux composants matériels de fonctionner correctement avec le système d'exploitation. Des pilotes obsolètes ou corrompus peuvent provoquer divers problèmes, dont celui de l'arrêt.
Étapes pour mettre à jour les pilotes
- Ouvrez 'Gestionnaire de périphériques'.
- Faites un clic droit sur le périphérique à mettre à jour et sélectionnez 'Mettre à jour le pilote'.
- Choisissez 'Rechercher automatiquement un logiciel de pilote mis à jour'.
Méthode 4 : Vérification des mises à jour Windows
Les mises à jour de Windows peuvent parfois être à l'origine des problèmes d'arrêt. Assurez-vous que votre système est à jour.
Gestion des mises à jour
Les mises à jour régulières de Windows 10 sont cruciales pour la sécurité et la performance. Elles pourraient également corriger des bugs à l'origine des problèmes d'arrêt.
Installation et vérification
- Allez dans 'Paramètres' puis 'Mise à jour et sécurité'.
- Cliquez sur 'Windows Update' et vérifiez les mises à jour disponibles.
- Installez toutes les mises à jour disponibles et redémarrez votre ordinateur.
Méthode 5 : Désactiver le démarrage rapide
Le démarrage rapide est une fonctionnalité qui permet à Windows 10 de démarrer plus rapidement après un arrêt, mais elle peut parfois causer des problèmes.
Avantages et inconvénients du démarrage rapide
Bien que le démarrage rapide permette de gagner du temps au démarrage, il peut parfois provoquer des problèmes d'arrêt en gardant le système dans un état semi-hiberné.
Comment désactiver le démarrage rapide
- Allez dans 'Panneau de configuration' puis 'Options d'alimentation'.
- Cliquez sur 'Choisir l'action des boutons d'alimentation', puis sur 'Modifier les paramètres actuellement indisponibles'.
- Décochez 'Activer le démarrage rapide (recommandé)'.
Méthode 6 : Vérifier les logiciels et applications en cours
Des logiciels malveillants ou des applications corrompues peuvent empêcher votre ordinateur de s'éteindre. Il est important de vérifier quels programmes tournent en arrière-plan.
Identifier les logiciels problématiques
Utilisez le Gestionnaire des tâches pour voir quelles applications et processus sont actifs. Vous pourriez découvrir un programme qui empêche l’arrêt.
Gérer les programmes de démarrage
- Ouvrez le 'Gestionnaire des tâches', allez dans l'onglet 'Démarrage'.
- Désactivez les programmes non essentiels qui pourraient causer des conflits au démarrage ou à l’arrêt.

Conclusion
En appliquant ces méthodes, vous devriez être en mesure de résoudre le problème de votre ordinateur Windows 10 qui ne s’éteint pas. Ces solutions couvrent la plupart des causes courantes et fournissent des étapes claires pour remettre votre système en état de marche.
Questions fréquemment posées
Mon ordinateur met trop de temps à s'éteindre, que faire ?
Assurez-vous de fermer toutes les applications et processus en cours, de mettre à jour vos pilotes et de vérifier les mises à jour Windows.
Le démarrage rapide de Windows 10 est-il recommandé ?
Le démarrage rapide peut être utile pour accélérer le démarrage, mais il peut aussi causer des problèmes d’arrêt. Désactivez-le si vous rencontrez des difficultés.
Quels outils utiliser pour diagnostiquer les problèmes d'arrêt ?
Utilisez des outils intégrés comme le Gestionnaire des tâches et l'Observateur d'événements pour identifier les applications et processus qui empêchent l’arrêt.