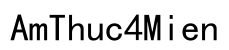Introduction
Les casques Bose Bluetooth offrent une excellente qualité sonore et une grande commodité, mais pour en profiter pleinement, il est crucial de savoir comment les connecter correctement à votre PC. Si vous trouvez ce processus complexe, notre guide simple et détaillé est là pour vous aider. Vous serez opérationnel en un rien de temps en suivant les étapes ci-dessous.

Vérification de la Compatibilité du PC
Avant de commencer, assurez-vous que votre PC peut se connecter à un périphérique Bluetooth. Voici comment vérifier et, si nécessaire, mettre à jour vos paramètres Bluetooth.
Vérifier le Bluetooth sur votre PC
- Accéder aux paramètres : Cliquez sur le menu Démarrer et accédez aux 'Paramètres'.
- Options Bluetooth : Sélectionnez 'Périphériques', puis 'Bluetooth et autres appareils'.
- Statut du Bluetooth : Assurez-vous que le Bluetooth est activé. Si votre PC ne possède pas de fonctionnalité Bluetooth, vous pourriez avoir besoin d'un adaptateur Bluetooth USB.
Mettre à jour les drivers Bluetooth
- Gestionnaire de périphériques : Accédez au 'Gestionnaire de périphériques' en cliquant avec le bouton droit sur le menu Démarrer.
- Adaptateurs Bluetooth : Développez la section 'Bluetooth'.
- Mettre à jour le pilote : Cliquez avec le bouton droit sur votre adaptateur Bluetooth et sélectionnez 'Mettre à jour le pilote'. Suivez les instructions pour installer les mises à jour, si disponibles.
Après avoir vérifié et mis à jour vos paramètres, passons à la mise en marche de votre casque Bose.
Mise en Marche du Casque Bose
Votre casque Bose doit être prêt à établir une connexion Bluetooth. Voici comment vous préparer.
Allumer le Casque
- Bouton d'alimentation : Appuyez sur le bouton d'alimentation pour allumer votre casque Bose.
- Vérifiez les voyants : Un voyant lumineux devrait s'allumer, indiquant que le casque est sous tension.
Activez le Mode Appairage (Pairing Mode)
- Bouton de appairage : Maintenez enfoncé le bouton Bluetooth pendant quelques secondes.
- Indication de l'appairage : Le voyant lumineux clignotera, indiquant que le casque est en mode appairage.
Votre casque est maintenant prêt à être couplé avec votre PC. Continuons avec les étapes spécifiques pour Windows.

Connexion Bluetooth sur PC Windows
Pour les utilisateurs de Windows, voici comment ajouter votre casque Bose à la liste des périphériques Bluetooth autorisés.
Accéder aux Paramètres Bluetooth
- Ouvrir le menu Démarrer : Cliquez sur le menu Démarrer et accédez aux 'Paramètres'.
- Sélectionner Bluetooth et autres appareils : Allez dans 'Périphériques' puis 'Bluetooth et autres appareils'.
Ajouter un Nouvel Appareil
- Ajouter un appareil Bluetooth : Cliquez sur 'Ajouter un appareil Bluetooth ou autre'.
- Choisir l'option Bluetooth : Sélectionnez 'Bluetooth' dans la liste des options.
Sélection du Casque Bose
- Repérer votre casque : Votre casque Bose devrait apparaître dans la liste des appareils disponibles.
- Couplage : Cliquez sur votre casque Bose pour commencer le processus de couplage.
- Confirmation : Suivez les instructions à l'écran pour terminer la connexion.
Une fois ces étapes terminées, votre casque Bose devrait être connecté. Passons maintenant aux utilisateurs de Mac.
Connexion Bluetooth sur PC Mac
Les utilisateurs de Mac peuvent suivre ces étapes pour connecter leur casque Bose.
Accéder aux Préférences Bluetooth
- Ouvrir les Préférences Système : Cliquez sur le logo Apple dans le coin supérieur gauche et sélectionnez 'Préférences Système'.
- Bluetooth : Cliquez sur l'option 'Bluetooth'.
Ajouter un Appareil
- Activer le Bluetooth : Assurez-vous que le Bluetooth est activé.
- Chercher des appareils : Votre Mac commencera à chercher des appareils Bluetooth disponibles.
Sélection du Casque Bose
- Repérer votre casque : Lorsque votre casque Bose apparaît dans la liste, cliquez dessus.
- Couplage : Suivez les instructions à l'écran pour terminer le couplage.
Votre casque Bose devrait maintenant être connecté à votre Mac. Si vous rencontrez des problèmes, consultez les conseils ci-dessous.
Résolution des Problèmes Courants
Parfois, les choses ne se passent pas comme prévu. Voici comment résoudre certains problèmes courants.
Casque non détecté par le PC
- Redémarrer les appareils : Éteignez puis rallumez votre casque et votre PC.
- Réinitialisation du casque : Consultez le manuel d’utilisation pour savoir comment réinitialiser votre casque Bose.
Problèmes de Son ou de Qualité Audio
- Vérifiez les paramètres audio : Assurez-vous que votre casque Bose est défini comme périphérique de sortie par défaut.
- Mises à jour logicielles : Vérifiez si des mises à jour sont disponibles pour votre système d’exploitation ou le firmware du casque.
En suivant ces conseils, vous devriez être en mesure de résoudre la plupart des problèmes de connexion. Terminons par un résumé.

Conclusion
Nous espérons que ce guide vous a aidé à connecter votre casque Bose Bluetooth à votre PC facilement. En suivant ces étapes, vous pouvez profiter d'une qualité sonore exceptionnelle sans tracas. Si vous avez encore des questions, consultez la section FAQ ci-dessous.
Questions fréquemment posées
Pourquoi mon PC ne détecte-t-il pas mon casque Bose?
Il peut y avoir plusieurs raisons. Assurez-vous que le casque est en mode appairage, que le Bluetooth est activé sur votre PC et que les pilotes sont à jour.
Comment améliorer la qualité audio de mon casque Bose sur PC?
Vérifiez les paramètres audio de votre PC pour vous assurer que votre casque Bose est défini comme périphérique de sortie par défaut. Mettez à jour les pilotes et le firmware de votre casque si nécessaire.
Puis-je connecter simultanément mon casque Bose à plusieurs appareils?
Oui, certains modèles de casques Bose permettent une connexion multipoint, mais cela peut varier selon le modèle spécifique de votre casque. Consultez le manuel d'utilisation pour plus de détails.