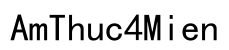Introduction
Il peut être extrêmement frustrant de connecter votre casque Bluetooth à votre PC sous Windows 10 et de constater qu'aucun son ne sort. Ce problème est assez courant et peut avoir plusieurs causes. Dans ce guide, nous allons explorer les étapes détaillées pour diagnostiquer et résoudre ce problème afin de profiter pleinement de votre casque Bluetooth.

Vérification Initiale des Paramètres de Connexion
La première étape pour résoudre le problème de l'absence de son dans votre casque Bluetooth est de vérifier les paramètres de connexion.
- Activer/Désactiver le Bluetooth: Commencez par s'assurer que le Bluetooth est activé sur votre PC. Allez dans 'Paramètres' > 'Périphériques' > 'Bluetooth et autres appareils' et vérifiez que le Bluetooth est activé. Si ce n'est pas le cas, activez-le.
- Vérification de l'état de la batterie et de la connectivité: Assurez-vous que votre casque a suffisamment de batterie et qu'il est correctement connecté à votre PC. Un casque déchargé ou mal connecté peut entraîner des problèmes de son.
Guide de ré-appairage complet
- Si votre casque est connecté mais toujours sans son, essayez de le déconnecter et de le reconnecter. Allez dans 'Paramètres' > 'Périphériques' > 'Bluetooth et autres appareils'. Sélectionnez votre casque et cliquez sur 'Retirer l'appareil'. Ensuite, ré-appairez le casque en suivant les instructions du fabricant.
Vérifier les connexions initiales aide souvent à identifier des problèmes simples et évidents.

Exploration des Paramètres Sonores de Windows 10
Si la vérification initiale des connexions ne résout pas le problème, il est temps d'examiner les paramètres audio de Windows 10.
- Accès aux réglages de son via le Panneau de configuration: Allez dans 'Panneau de configuration' > 'Son' et vérifiez les périphériques de lecture. Assurez-vous que votre casque Bluetooth est défini comme périphérique de lecture par défaut.
- Désignation du casque Bluetooth comme périphérique par défaut: Sous l'onglet 'Lecture', cliquez avec le bouton droit sur votre casque Bluetooth et sélectionnez 'Définir comme périphérique par défaut'. Cela garantit que tout l'audio sort de votre casque.
- Ajustement des paramètres de communication: Allez dans l'onglet 'Communication' et sélectionnez l'option 'Ne rien faire'. Parfois, Windows réduit le volume des autres sons lorsqu'une activité de communication est détectée.
Explorer et ajuster ces paramètres permet souvent de résoudre les conflits sons et de s'assurer que votre casque fonctionne comme prévu.
Mise à Jour des Logiciels et Pilotes Bluetooth
Si les ajustements des paramètres audio ne suffisent pas, il est important de vérifier que tous les logiciels et pilotes sont à jour.
- Tuto sur la mise à jour des pilotes via le Gestionnaire de périphériques: Cliquez avec le bouton droit sur le bouton 'Démarrer' puis sélectionnez 'Gestionnaire de périphériques'. Recherchez 'Bluetooth' et développez le menu. Faites un clic droit sur votre adaptateur Bluetooth et sélectionnez 'Mettre à jour le pilote'.
- Recherche de mises à jour sur le site fabricant: Si Windows ne trouve pas de mise à jour, visitez le site web du fabricant de votre casque et téléchargez les derniers pilotes disponibles.
- Importance de maintenir Windows à jour: Assurez-vous également que votre version de Windows 10 est à jour. Allez dans 'Paramètres' > 'Mise à jour et sécurité' > 'Windows Update' et téléchargez les mises à jour disponibles.
La mise à jour des pilotes et des logiciels garantit que votre casque et votre PC peuvent communiquer efficacement.

Solutions Avancées et Conseils Additionnels
Si toutes les étapes précédentes ont échoué, il est temps d'explorer des solutions plus avancées.
- Vérification des services Bluetooth: Parfois, les services Bluetooth peuvent être désactivés automatiquement. Appuyez sur 'Win + R', tapez 'services.msc' et appuyez sur 'Entrée'. Recherchez 'Service de support Bluetooth', faites un clic droit et sélectionnez 'Redémarrer'.
- Utilisation du mode sans échec pour diagnostiquer le problème: Démarrez votre ordinateur en mode sans échec pour vérifier si une application ou un logiciel interfère avec le son.
- Contact avec le support technique en dernier recours: Si après toutes ces étapes, le problème persiste, il peut être utile de contacter le support technique du fabricant de votre casque ou de Microsoft pour obtenir une assistance plus avancée.
Ces solutions avancées permettent de diagnostiquer et de résoudre des problèmes plus complexes qui peuvent empêcher votre casque Bluetooth de fonctionner correctement.
Conclusion
Résoudre les problèmes de son de votre casque Bluetooth sur Windows 10 peut être un processus frustrant, mais en suivant les étapes de ce guide, vous serez en mesure d'identifier et de corriger la majorité des problèmes courants. Prenez le temps de vérifier soigneusement chaque point et de tester systématiquement chaque solution. Ainsi, vous pourrez profiter de votre casque Bluetooth sans interruptions.
Questions fréquemment posées
Pourquoi mon casque Bluetooth est connecté mais n'a pas de son ?
Cela peut être dû à plusieurs raisons, comme un mauvais appairage, des paramètres audio incorrects ou des pilotes obsolètes. Suivez les étapes de ce guide pour résoudre le problème.
Comment réinitialiser mon casque Bluetooth sur Windows 10 ?
Pour réinitialiser votre casque, allez dans 'Paramètres' > 'Périphériques' > 'Bluetooth et autres appareils', choisissez votre casque et cliquez sur 'Retirer l'appareil'. Ensuite, suivez les instructions du fabricant pour le ré-appairer.
Que faire si mon casque Bluetooth ne fonctionne toujours pas après toutes les étapes ?
Essayez de démarrer votre PC en mode sans échec pour vérifier les interférences logicielles. Si le problème persiste, contactez le support technique de votre casque ou de Microsoft pour une assistance plus approfondie.